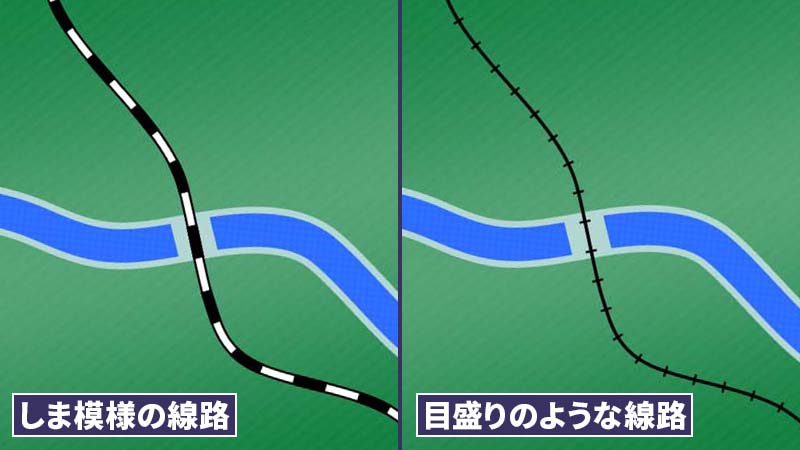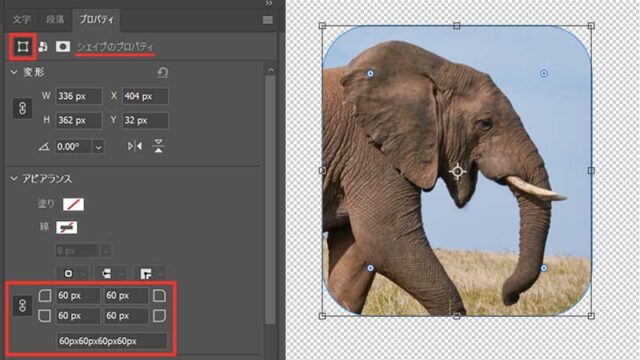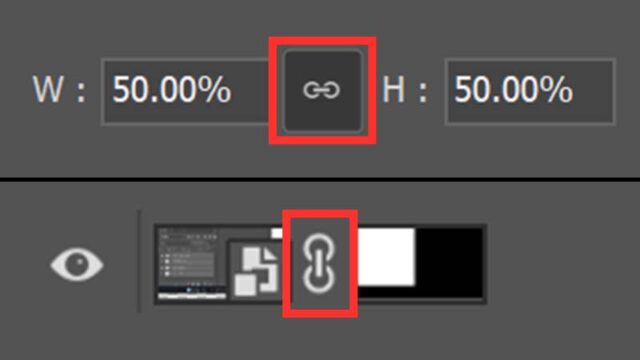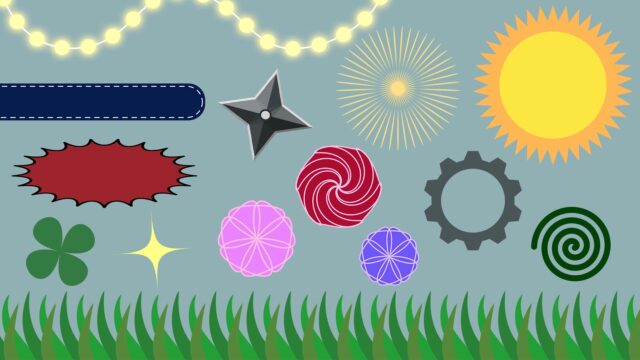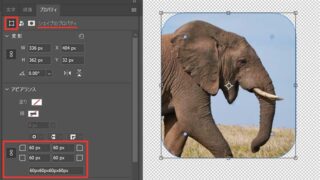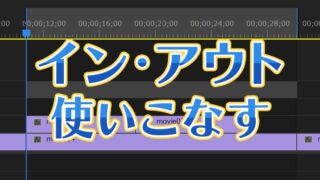地図でよく見る、しま模様の線路と目盛りのような線路を
Photoshopで作成する方法について解説いたします。
ペンツールを使用すれば、少ない手順で作ることができます。
何か1つでも、ご参考になればと幸いです。
ショートカットはWindowsベースのキーでまとめています。
Macの場合は以下のキーになります。
Ctrl=command、Alt=option
しま模様の線路の作り方
①ペンツールで線のシェイプを作成する
下の図上に線路を作成します。
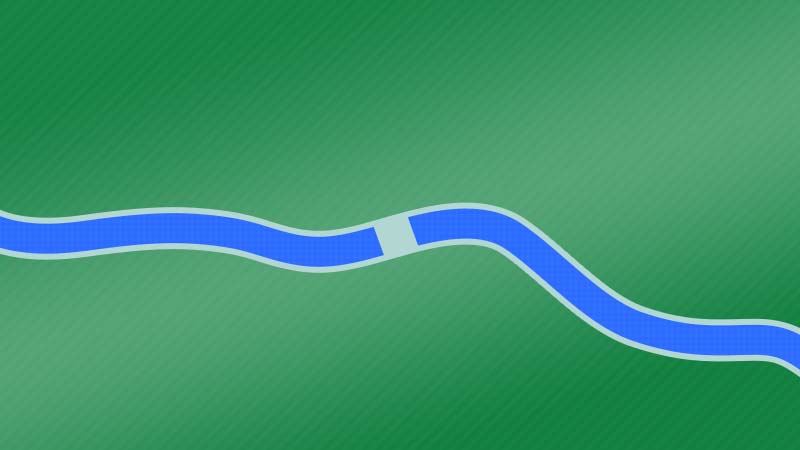
「ペンツール」を選択し、設定を以下のようにします。
ツールモード:シェイプ
塗り:なし
線:カラー/白、太さ/10px、線の種類/実線
(線の太さは任意)
 ペンツールの設定をしました。
ペンツールの設定をしました。設定が完了したら、ペンツールで線路の形を描いていきます。
クリックでパスを打つことができ、ドラッグをするとパス間が曲線になります。
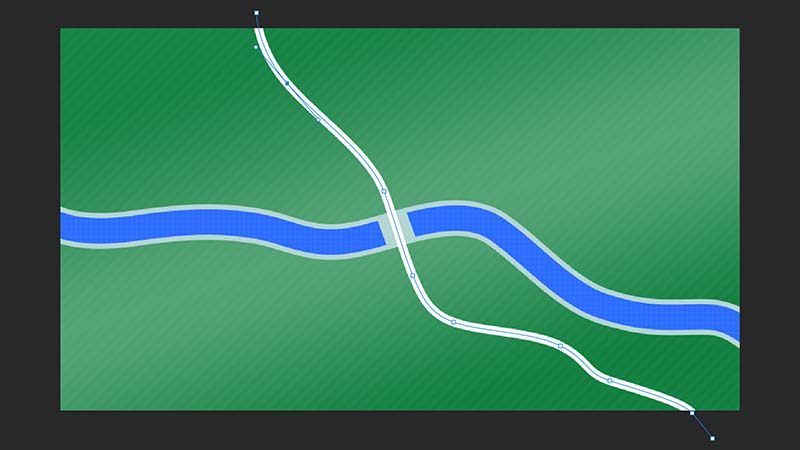 線路の形のシェイプが作成できました。
線路の形のシェイプが作成できました。②シェイプを複製して破線を作成する
線路の形のシェイプが作成できたら、それを「複製」します。
「複製」のショートカットは「Ctrl+J」です。
| 複製 | Ctrl + J |
|---|
複製したシェイプの線のカラーを黒、線オプションを「破線」に変更します。
ツールモード:シェイプ
塗り:なし
線:カラー/黒、太さ/10px、線の種類/破線
(線の太さは複製元のシェイプと同じにする)
 線のカラーと線の種類を変更しました。
線のカラーと線の種類を変更しました。さらに、線オプション内の「詳細オプション」から
「線幅」と「間隔」に任意の数値を入力します。
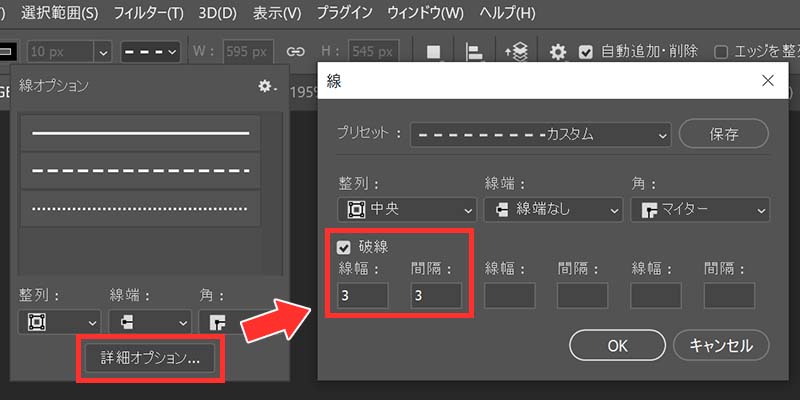 今回は破線の線幅を3、間隔を3に設定しました。
今回は破線の線幅を3、間隔を3に設定しました。すると下図のような、しま模様ができます。
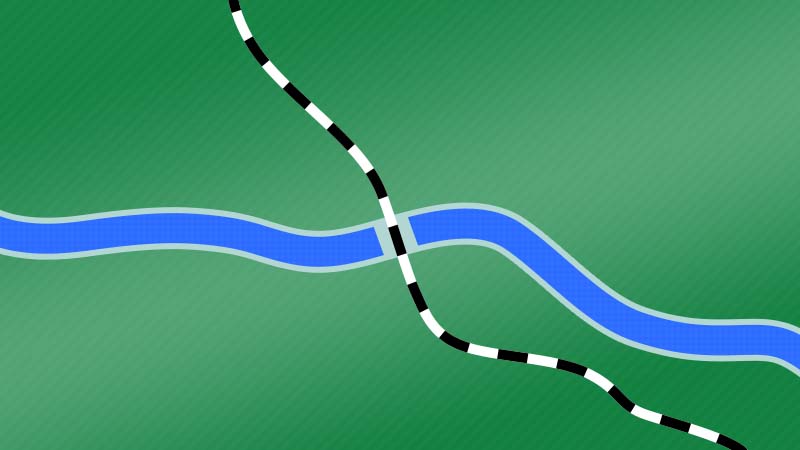 しま模様になりました。
しま模様になりました。③境界線を追加する
最初に作成した白線のシェイプに、レイヤースタイルから境界線を追加します。
設定は以下のように行います。
サイズ:2px(任意)
位置:内側または中央
カラー:黒
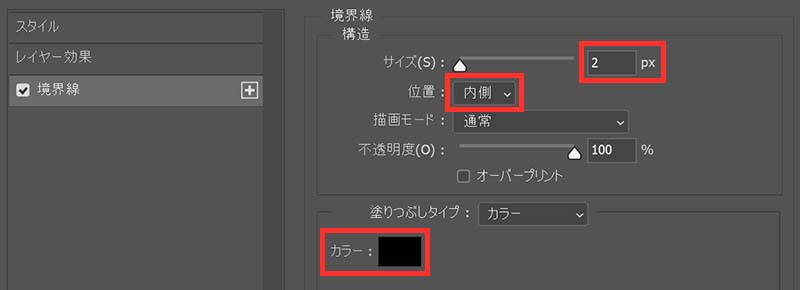 境界線の設定画面です。
境界線の設定画面です。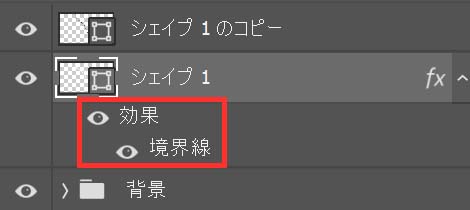 シェイプにレイヤースタイルの「境界線」が追加されました。
シェイプにレイヤースタイルの「境界線」が追加されました。これで、しま模様の線路は完成です。
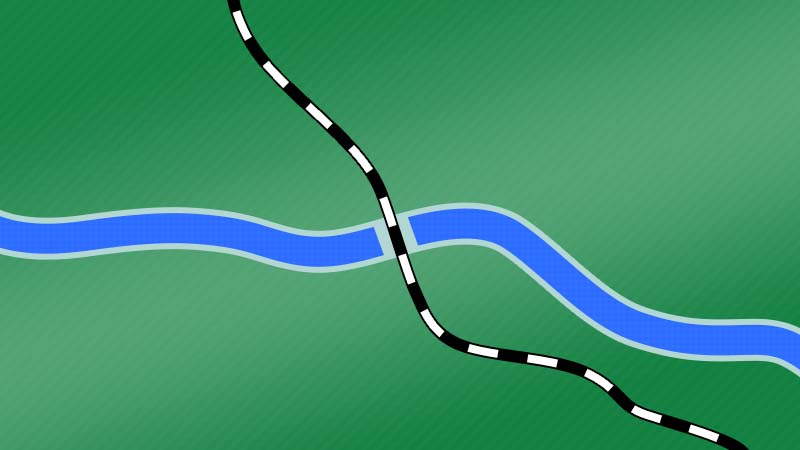
目盛りのような線路の作り方
地図でよく見る、目盛りのような線路の作り方を解説いたします。
作成の流れは、しま模様の線路と全く同じでペンツールの設定だけが異なります。
①実線の設定をする
ペンツールの設定を以下のようにして、線路の形を描きます。
ツールモード:シェイプ
塗り:なし
線:カラー/黒、太さ/3px、線の種類/実線
(線の太さは任意)

②破線の設定をする
作成した実線のシェイプを「複製」し、
そのシェイプの太さの数値を大きくして、線の種類を破線に設定します。
ツールモード:シェイプ
塗り:なし
線:カラー/黒、太さ/10px、線の種類/破線
(線の太さは複製元より大きくする)

破線の線幅と間隔を調整します。
線幅を細くすると、目盛りのような破線になります。
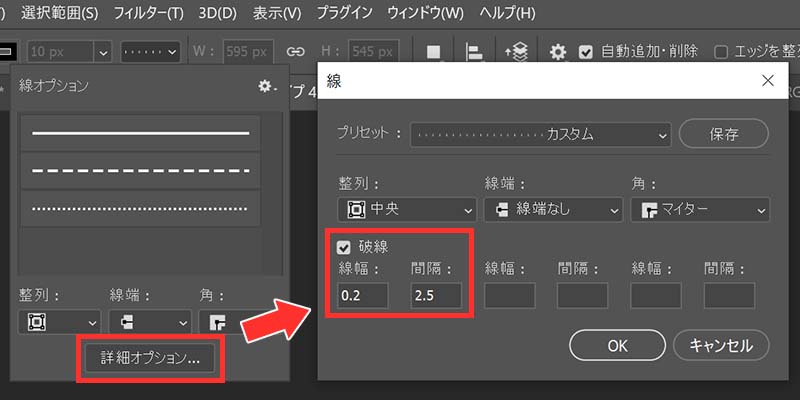 今回は破線の線幅を0.2、間隔を2.5に設定しました。
今回は破線の線幅を0.2、間隔を2.5に設定しました。これで、目盛りのような線路も完成です。
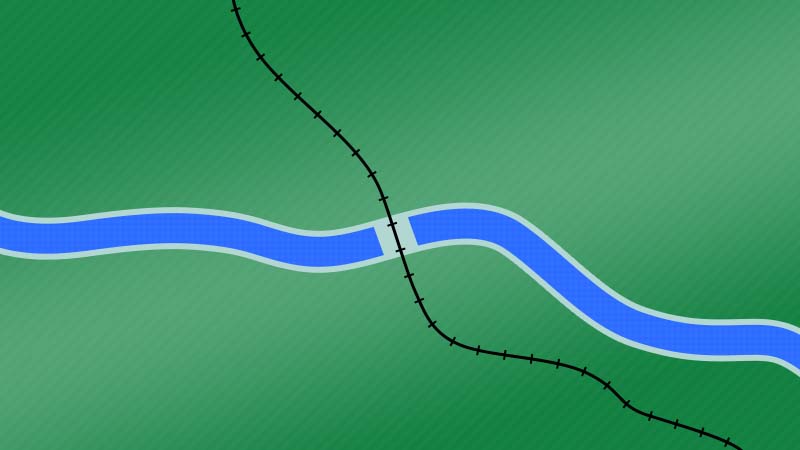
線路の曲がり具合を調整する
線路の曲がり具合を調整する場合は「パス選択ツール」を使用します。
選択対象を「すべてのレイヤー」にした状態で
修正したいパスがあるポイントを範囲選択することで
「実線のパス」と「破線のパス」両方を一括で再編集できるようになります。
 選択対象を「すべてのレイヤー」にします。
選択対象を「すべてのレイヤー」にします。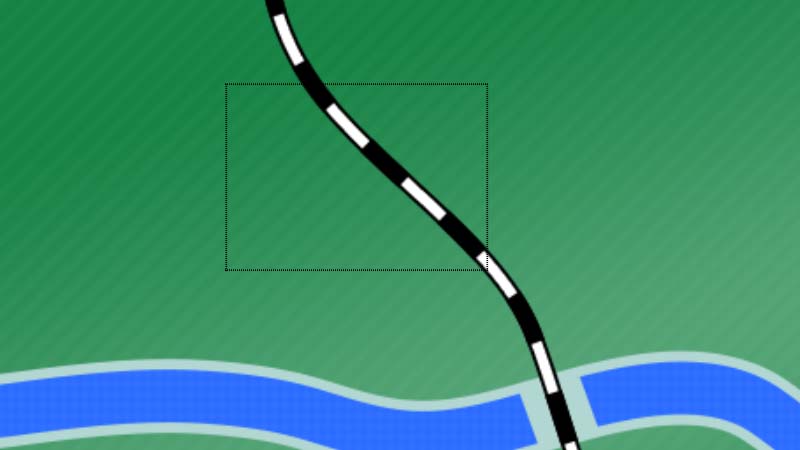 修正するパスがあるポイントを狙って、ドラッグで範囲選択します。
修正するパスがあるポイントを狙って、ドラッグで範囲選択します。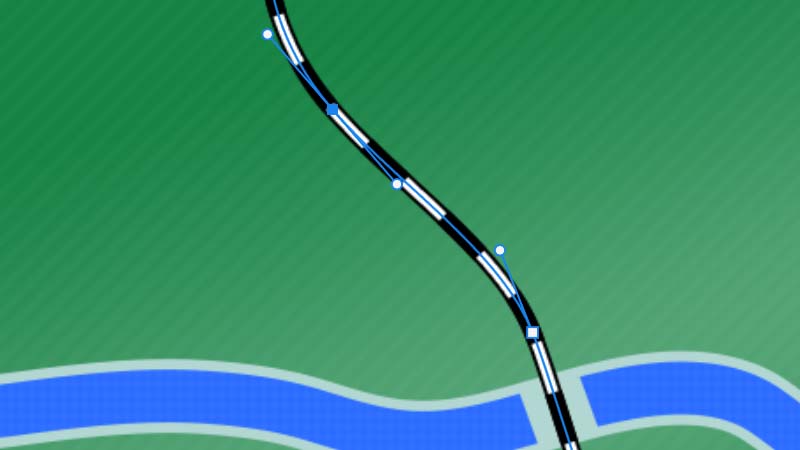 パスの再編集が可能な状態になりました。
パスの再編集が可能な状態になりました。パスのアンカーポイントが表示されたら、それをドラッグして任意の形に変形させます。
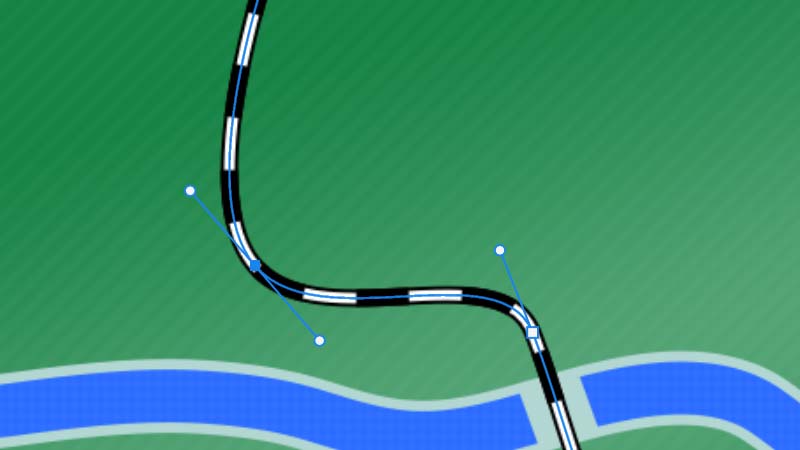 実線のパスと破線のパス両方を一括で変形できます。
実線のパスと破線のパス両方を一括で変形できます。パスのハンドル操作は、シェイプの1つずつにしか実行することができません。
そのため、パスのハンドルを操作して修正する場合は
実線と破線を片方ずつ行う必要があります。
また、パス選択ツールでは以下の操作が可能です。
| パスやハンドルの移動 | パスやハンドルを選択してドラッグ |
|---|---|
| パスやハンドルを垂直・水平・45度方向へ移動 | パスやハンドルを選択して Shiftを押しながらドラッグ |
| 片方のハンドルのみ移動 | Altを押しながらハンドルをドラッグ |