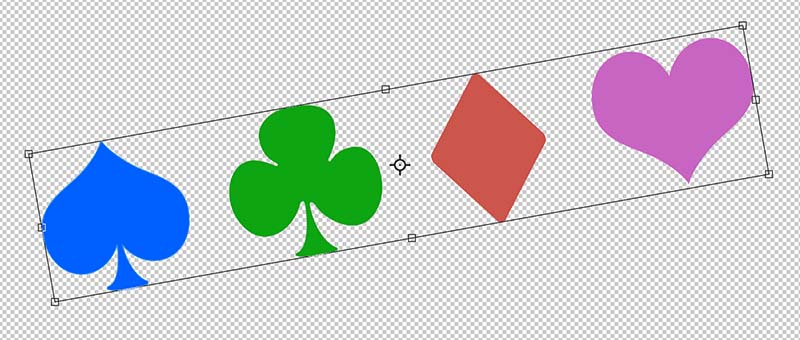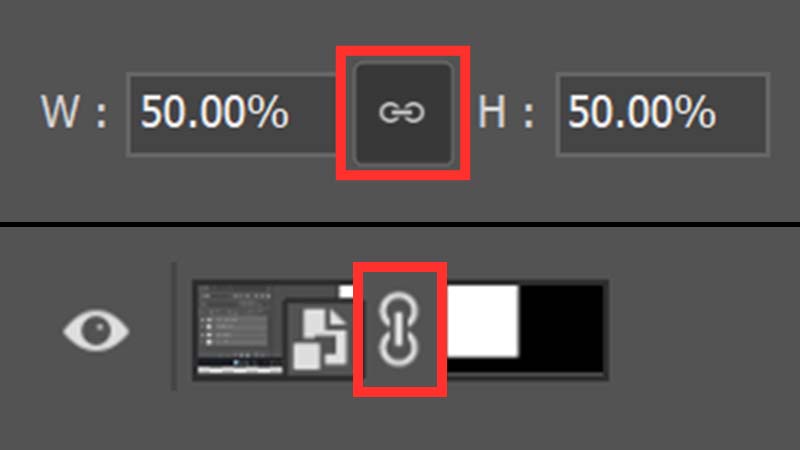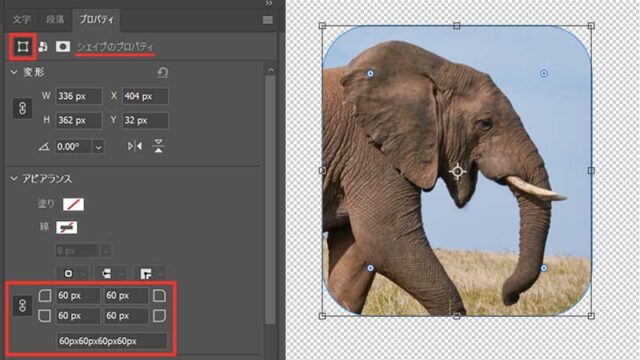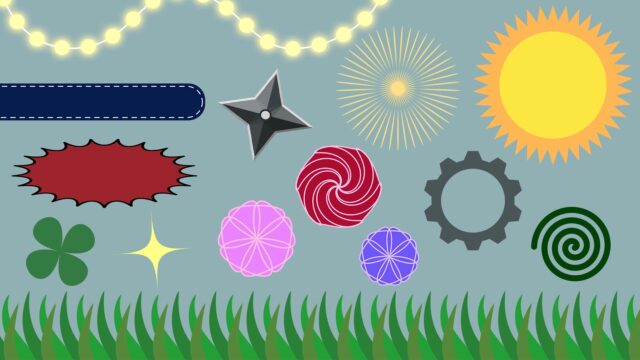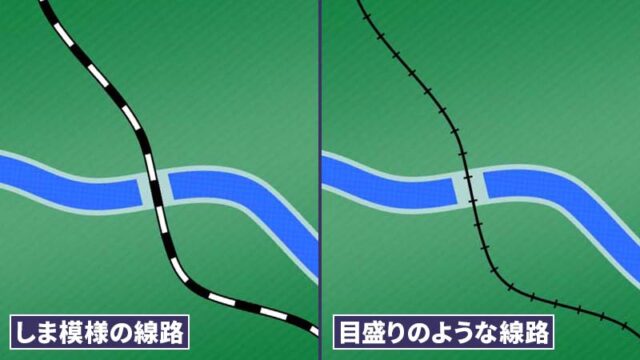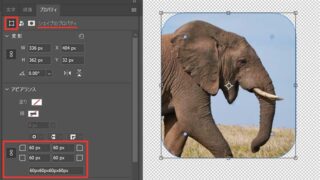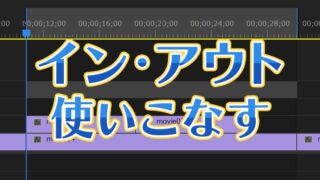リンクを意味する鎖のマークの効果と使い方について
解説をさせていただきます。
Photoshopを使用していると様々な所で目にするマークですが
使用する項目によって、少し意味や扱い方が異なります。
ショートカットはWindowsベースのキーでまとめています。
Macの場合は以下のキーになります。
Ctrl=command、Alt=option
縦横比の固定
レイヤーに自由変形を適用した時や
画像解像度の設定画面を開いた時などに鎖のマークが出現します。
| 自由変形 | Ctrl + T |
|---|---|
| 画像解像度 | Ctrl + Alt + I |
これら項目においては、鎖のマークをアクティブ状態にすると
縦横比を固定したままサイズの変更ができるようになります。
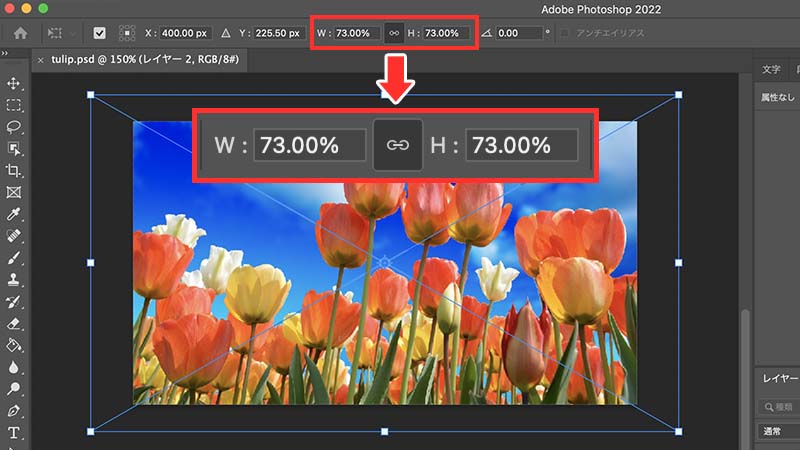 鎖のマークがアクティブの状態で自由変形を適用しています。
鎖のマークがアクティブの状態で自由変形を適用しています。自由変形の適用中に、端のポイントをShiftを押しながら移動させると
鎖のマークがアクティブ状態の時は、縦横比を無視した変形が可能になり
その逆の状態の時は、縦横比を固定したままの変形が可能になります。
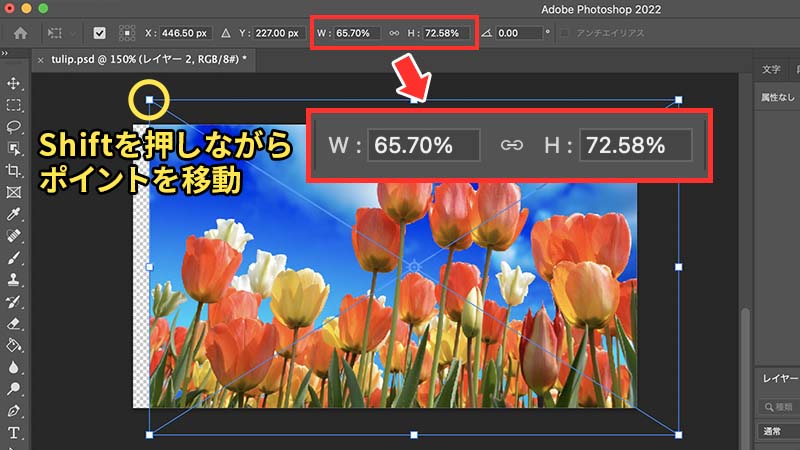
縦横比のリンクが毎回解除されてしまう場合の対処
自由変形を適用をする時に
縦横比のリンクが毎回解除される設定になっている場合があります。
この設定は、環境設定の「一般」の項目にある
「従来の自由変形を使用」のチェックマークを外すことで変更ができます。
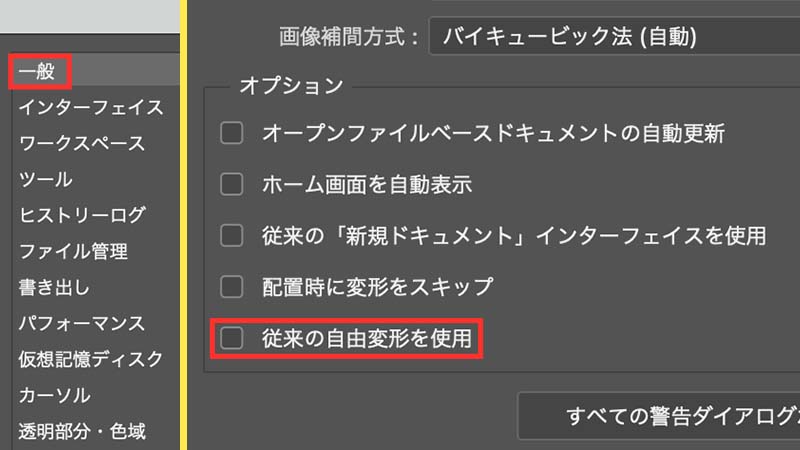
これによって、1つ前に行った自由変形で縦横比がリンクされていれば
次に自由変形を実行する時も、縦横比はリンクされたままの状態になります。
レイヤーマスクとリンク
レイヤーマスクを作成すると、元のレイヤーとの間に
レイヤーどうしのリンクを意味する、鎖マークも同時に作成されます。
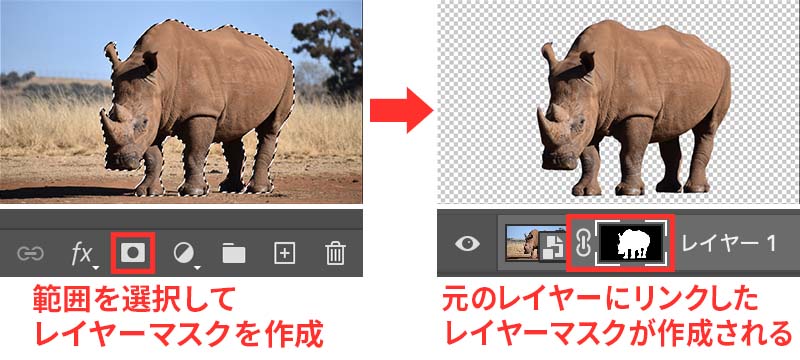
レイヤーマスクを作成した後、リンクを解除することによって
元のレイヤーのみ、またはレイヤーマスクのみを移動や変形させることができます。
リンクを解除するには、鎖のマークを一度オフにします。
鎖のマーク部分をクリックすることでオフにできます。
これによって、元のレイヤーとレイヤーマスクの
それぞれのレイヤーで移動や変形が可能になります。
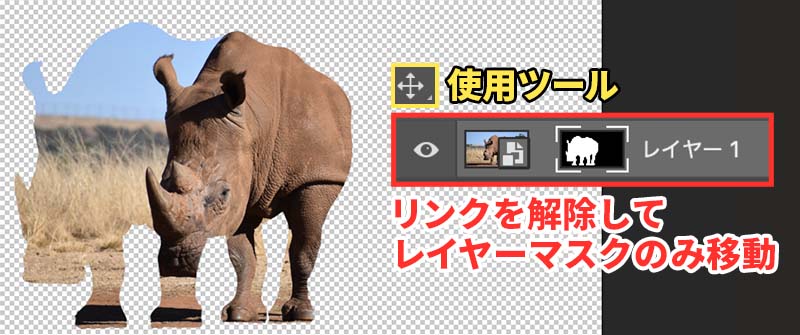
ベクトルマスクとリンク
ベクトルマスクを作成すると、元のレイヤーとの間に
レイヤーどうしのリンクを意味する、鎖マークも同時に作成されます。
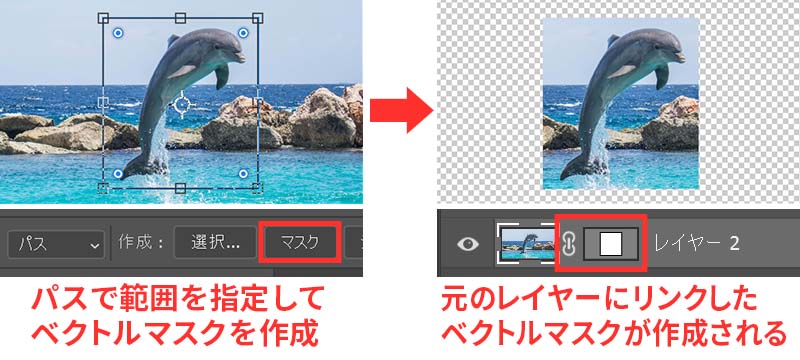
ベクトルマスクについてまとめた記事がありますので
よろしければ合わせてご覧ください。
ベクトルマスクの作成方法【Photoshop】
ベクトルマスクのみ移動や変形をさせる場合は、レイヤーマスクとは異なり
鎖マークが付いたリンク状態のまま行うことが可能です。
移動や変形をベクトルマスク全体に行う場合は「パスコンポーネント選択ツール」
一部のパスに対して行う場合は「パス選択ツール」を使用します。
それぞれのツールで変更したい箇所を選択すると
ベクトルマスク全体、またはパスがアクティブ状態になります。
 「パスコンポーネント選択ツール」を使用して、ベクトルマスクのみ位置を変更しました。
「パスコンポーネント選択ツール」を使用して、ベクトルマスクのみ位置を変更しました。複数のレイヤーをリンク
レイヤーを複数選択し、レイヤーパネルの下にある鎖のマークをクリックすることで
選択されたレイヤーどうしをリンクさせることができます。
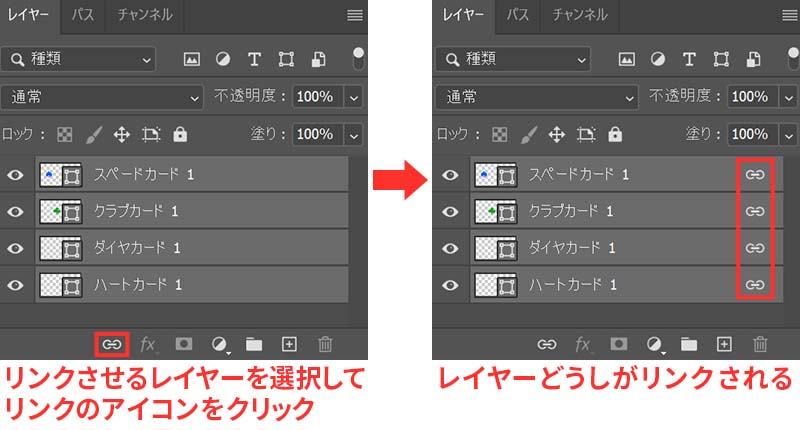
リンクされたレイヤーどうしは1つレイヤーのように扱うことができます。
逆に元の1つのレイヤーだけを移動や変形させることはできません。
必ず同じ比率で移動や変形をさせたいレイヤーがある場合に有効な機能です。