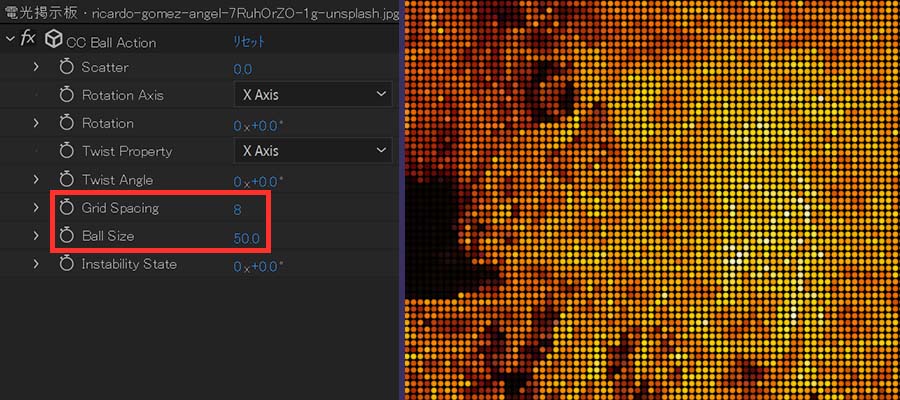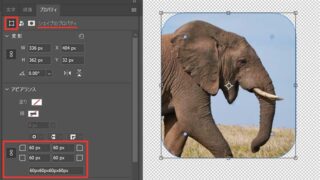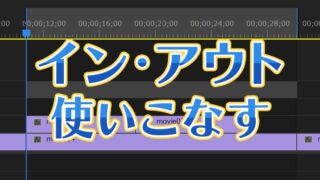AfterEffectsの標準エフェクトを適用するだけで
簡単に作れる背景素材を10種類紹介いたします。
映像制作をしていて「何かもう1つ足したい」と思った時に
役立ちそうなものを選びました。
また、静止画としてサムネイルやバナーに使用したり
テクスチャ素材としても使えるかと思います。
こちらの記事の内容が、制作活動の一助になれば幸いです。
星空
平面レイヤーに「CC Star Burst」を適用すると星のような粒が表示されます。
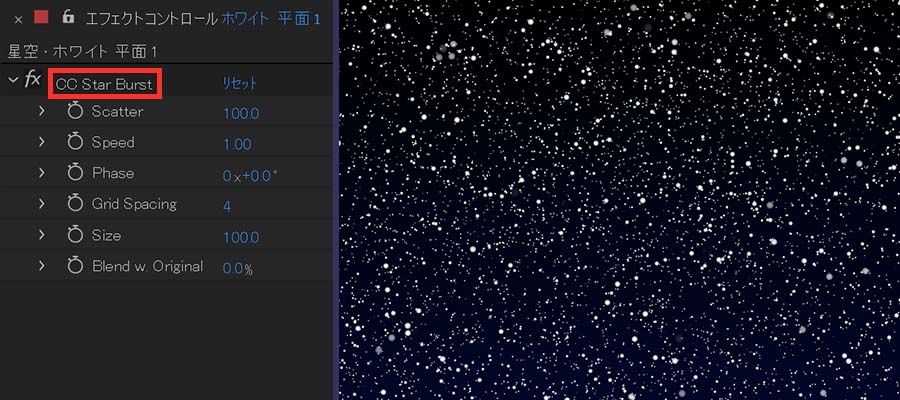
デフォルトだと粒が多いように感じるので
「Scatter」の数値を大きくして粒子の飛び散り具合を調節します。
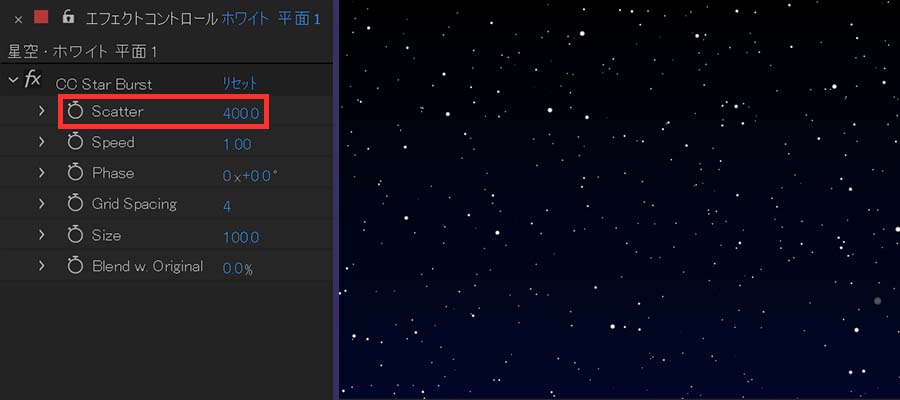
「CC Star Burst」の上に「4色グラデーション」を加えると
1粒1粒に4色がランダムに配置されるので、カラフルな星空になります。
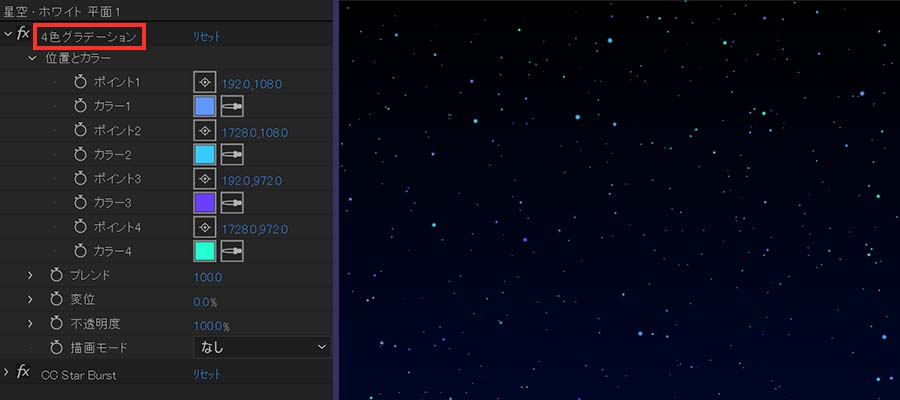
粉雪
平面レイヤーに「CC Snowfall」を適用して「Composite With」のチェックを外すと
粉雪が降るアニメーションが作成されます。
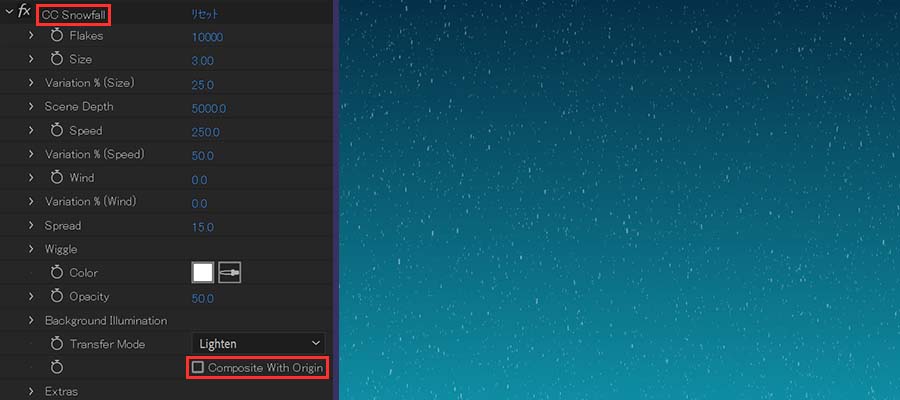
平面レイヤーの「スケール」のY方向をマイナスにすると
舞い上がる塵のような表現になります。
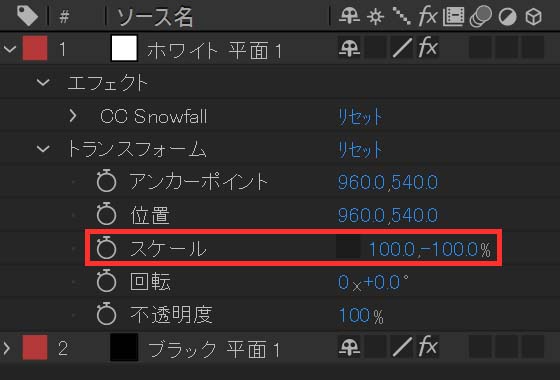
舞い上がる光
平面レイヤーに「CC Particle World」のエフェクトを適用して
「ParticleType」を「Star」に変更し、タイムラインを2秒くらい進めておきます。
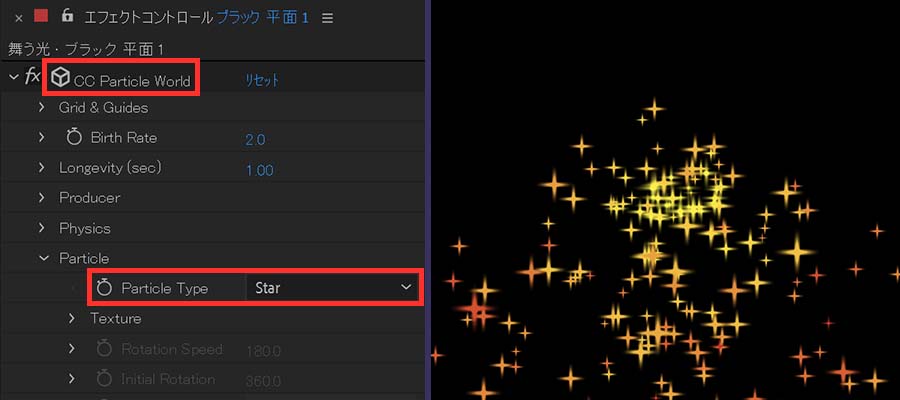
光がすぐに消えないように「Longevity(sec)」の数値を大きくして
光が画面全体に広がるように「Radius」を調節しておきます。
また動きを上向きにするため「Gravity」をマイナス方向にしておきます。
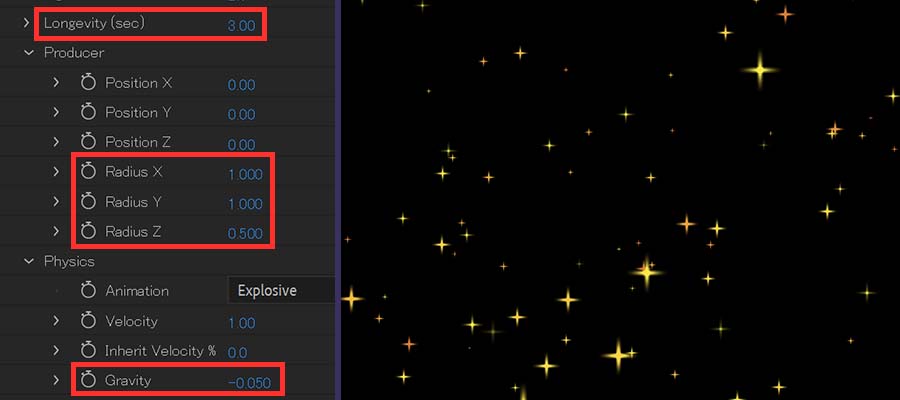 サイズや色を「Particle」の各項目で調節します。
サイズや色を「Particle」の各項目で調節します。
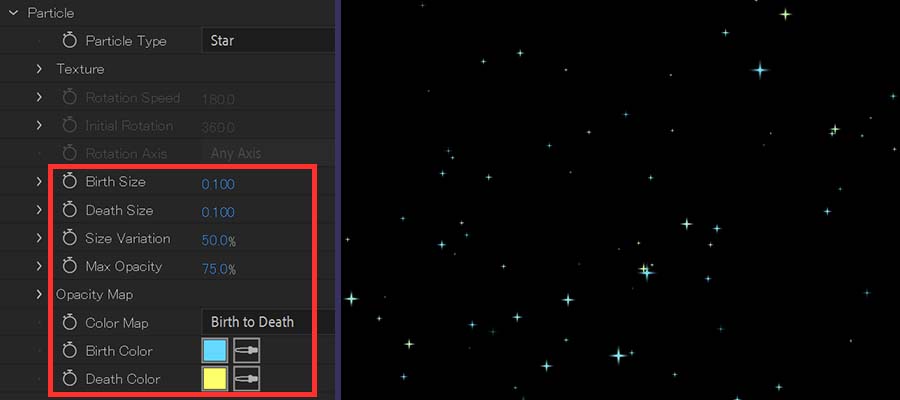
任意のテクスチャを舞い上がらせる
「CC Particle World」では任意のテクスチャにアニメーションをつけることも可能です。まず正方形のコンポジションを作成して、素材を配置します。
 葉っぱの素材を配置しました。
葉っぱの素材を配置しました。「CC Particle World」が適用された平面レイヤーのあるコンポジションに
正方形のコンポジションを追加します。
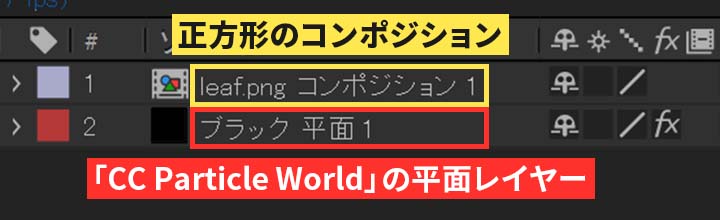 同じコンポジション内に配置しました。
同じコンポジション内に配置しました。「Particle Type」を「Textured QuadPolygon」にして
「Texture Layer」を読み込んだ正方形のコンポジションに設定します。
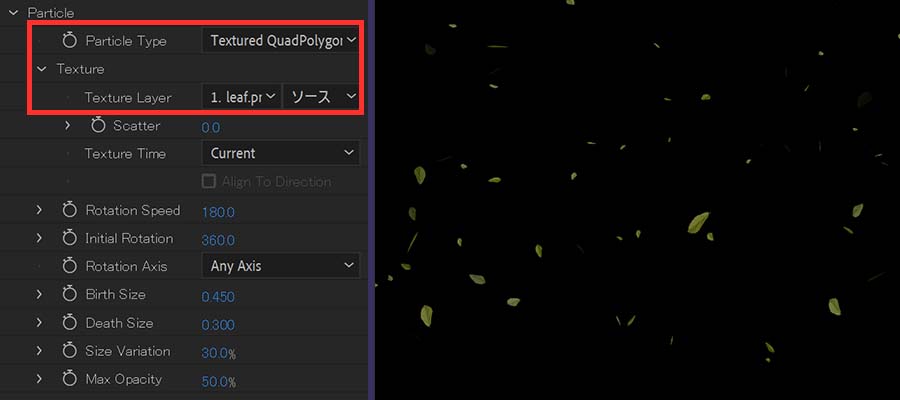 CC Particle Worldのテクスチャが葉っぱに変更されました。
CC Particle Worldのテクスチャが葉っぱに変更されました。差し込む光
「フラクタルノイズ」が適用された平面レイヤーに
「CC Light Rays」を適用して「Transfer Mode」を「None」にします。
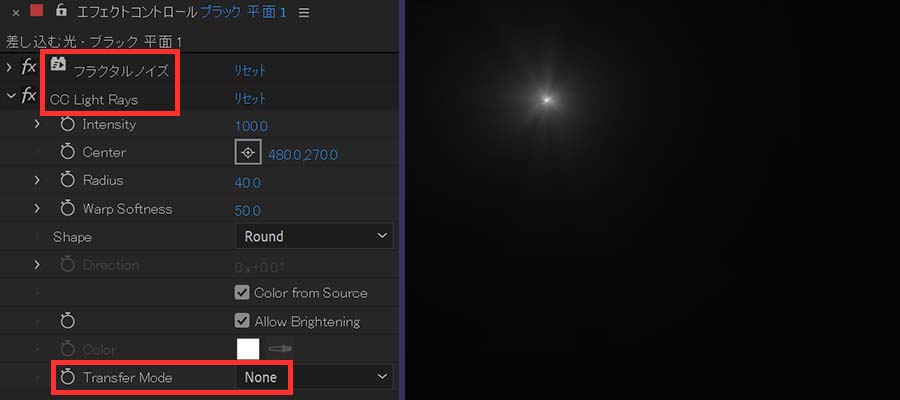
「Radius」を200程度、「Warp Softness」を0にすると
光が差し込むような表現になります。
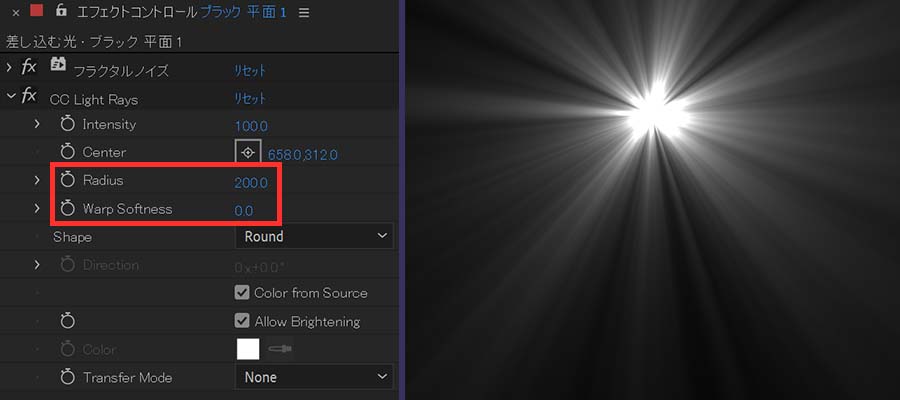
「フラクタルノイズ」の「展開」を操作すると、光がゆらめくような表現になります。
また「色かぶり補正」のエフェクトを追加し、「ホワイトをマップ」から光の色を変更することもできます。
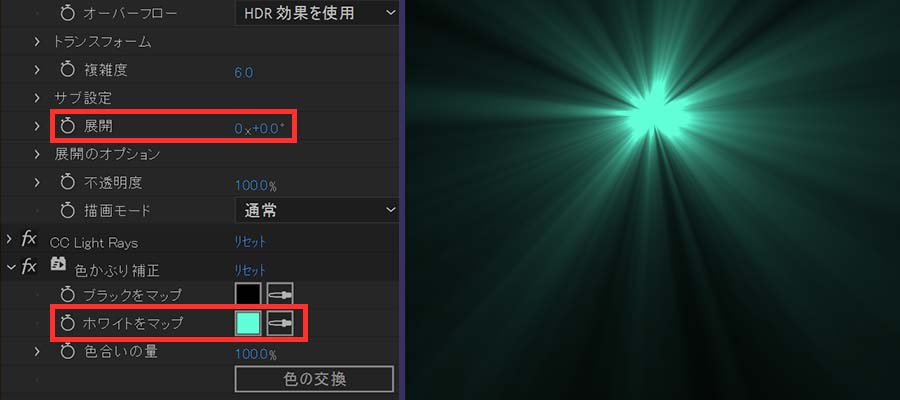
夕焼け空
夕焼け色の背景を準備します。
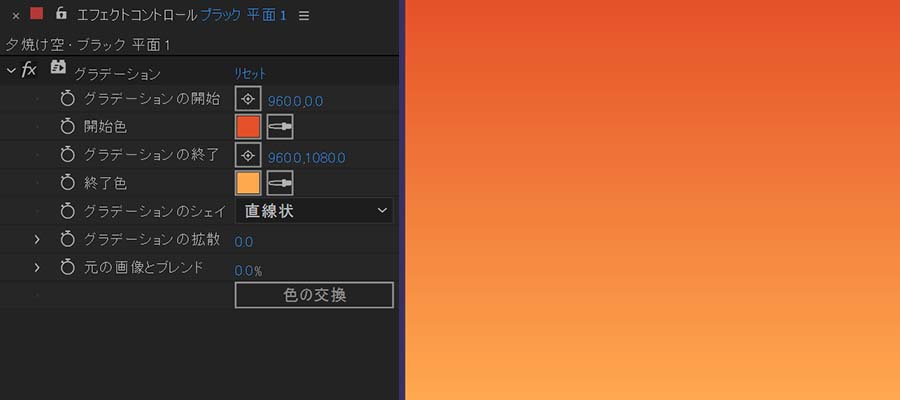 グラデーションで夕焼けの色を作りました。
グラデーションで夕焼けの色を作りました。平面レイヤーを追加して「フラクタルノイズ」を適用し
レイヤーの描画モードを「覆い焼きカラー」にします。
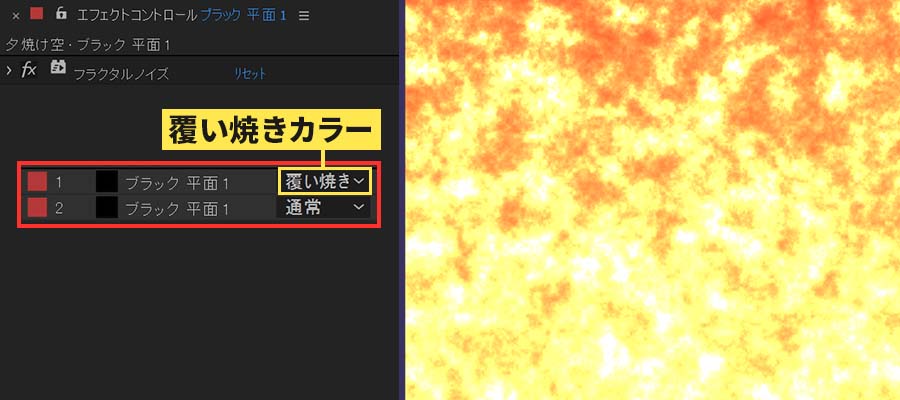
3Dレイヤーに変更して「X回転を70°」ほど傾けて
コンポジションに収まるようにスケールと位置を調節します。
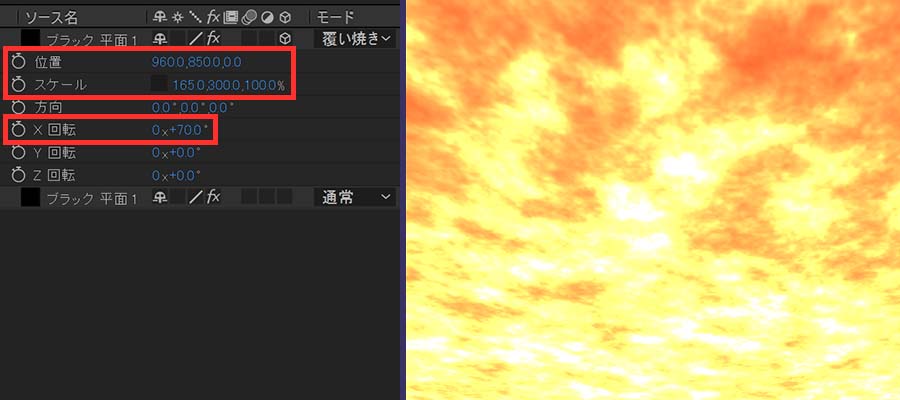
「フラクタルノイズ」の「コントラスト」と「明るさ」を調節すると
雲がかかった夕焼け空のような表現になります。
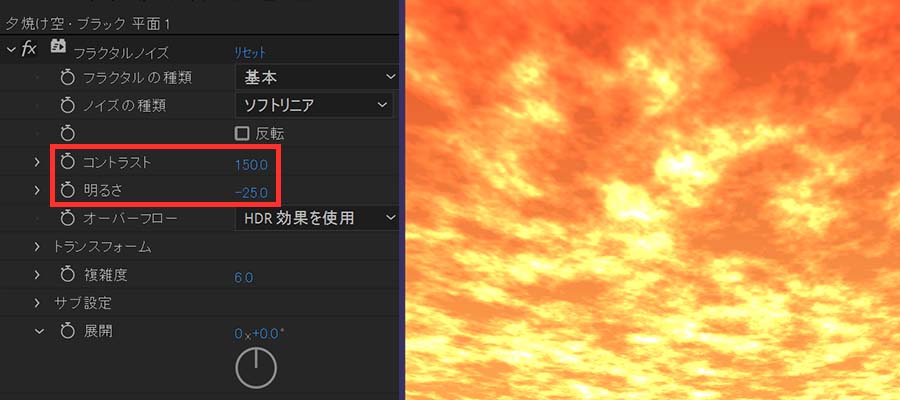
また、「乱気流のオフセット」と「展開」を操作すると
雲が流れていくようなアニメーションになります。
飛んでいくシャボン玉
平面レイヤーに「泡」のエフェクトを適用して「表示」を「レンダリング」にし
タイムラインを2秒くらい進めておきます。
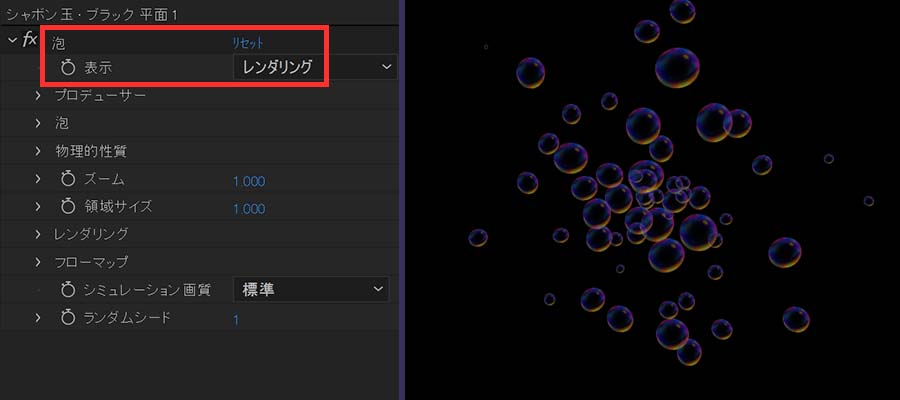 「初期速度」と「初期方向」を調節することで
「初期速度」と「初期方向」を調節することで
狙った方向にシャボン玉を飛ばしていくことができます。
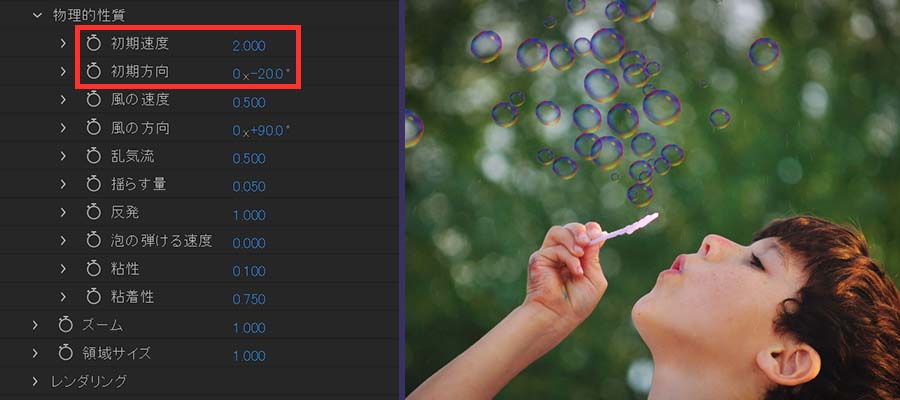 少年が息を吹く方向に調節をしました。
少年が息を吹く方向に調節をしました。シャボン玉の色は「トライトーン」などのエフェクトで変更可能です。
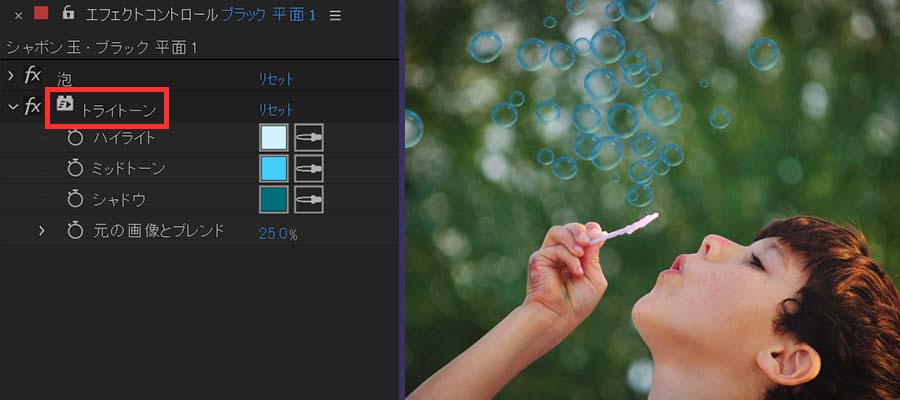
ストライプ柄
平面レイヤーに「ブラインド」のエフェクトを適用して各プロパティを変更します。
また「塗り」などのエフェクトで色を変更することもできます。
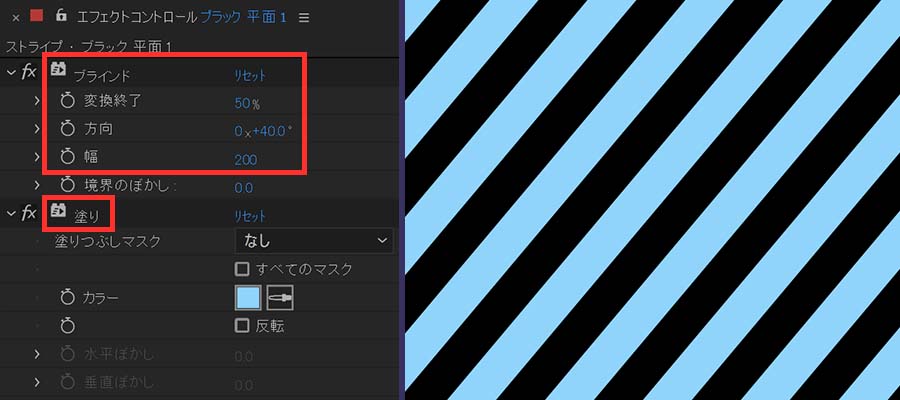
「ブラインド」を適用した平面レイヤーを追加すると
3色以上のストライプ柄も作成できます。

ヒビを入れる
ヒビを入れたい画像に「シャター」のエフェクトを適用して「表示」を「レンダリング」
「パターン」を「ガラス」にし、タイムラインを1フレーム進めておきます。
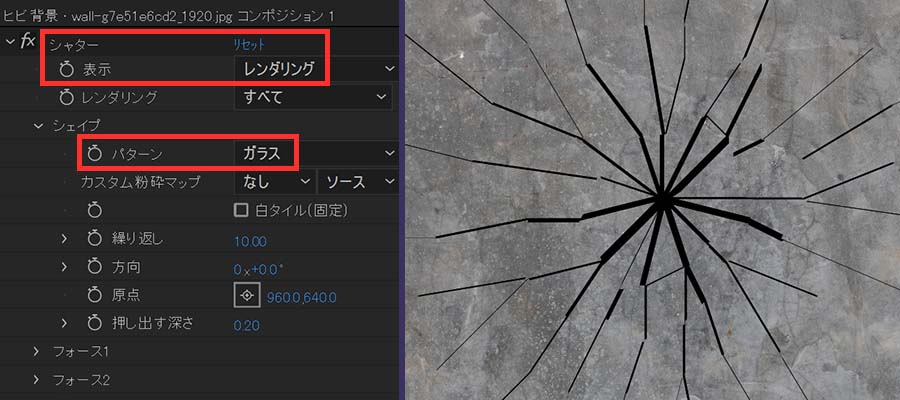 石壁の素材に「シャター」を適用しました。
石壁の素材に「シャター」を適用しました。「フォース1」の「半径」と「強度」でヒビの入り具合を調節できます。
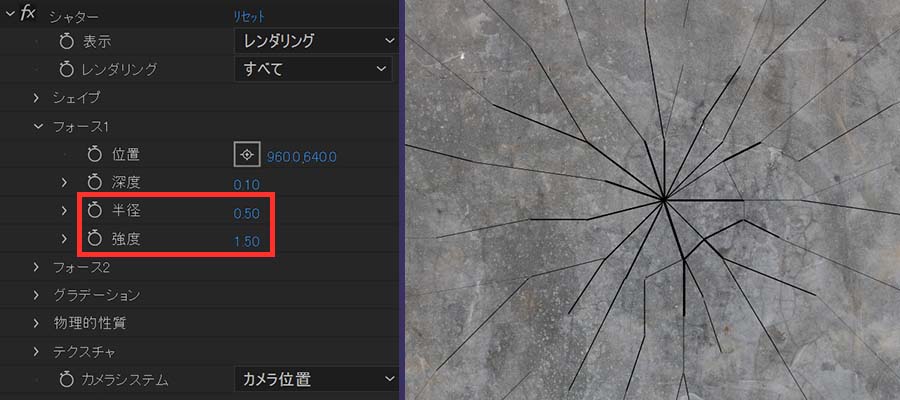
文字などにヒビを入れたい時にも
この「シャター」のエフェクトを使うと簡単に作成できます。

イラスト風にする
写真や動画にエフェクトの「カートゥーン」を適用すると
イラストのような質感になります。
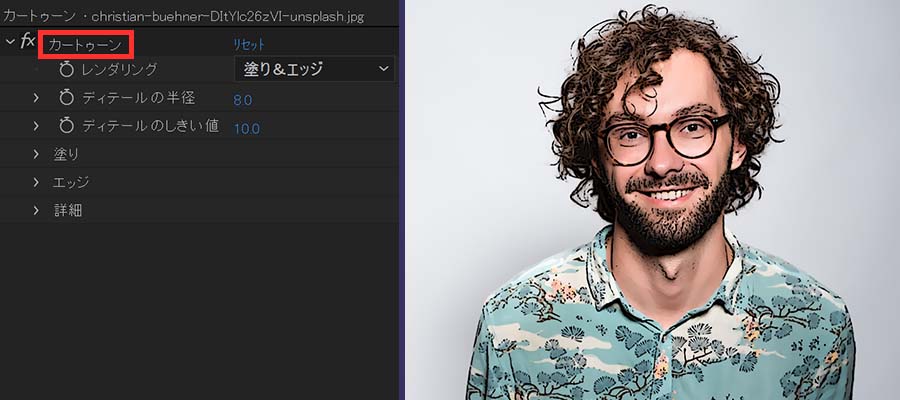 男性の写真に「カートゥーン」を適用しました。
男性の写真に「カートゥーン」を適用しました。「レンダリング」を「エッジ」にすると輪郭部分だけを表示させることができ
「エッジ」のプロパティで輪郭の調節をすることができます。
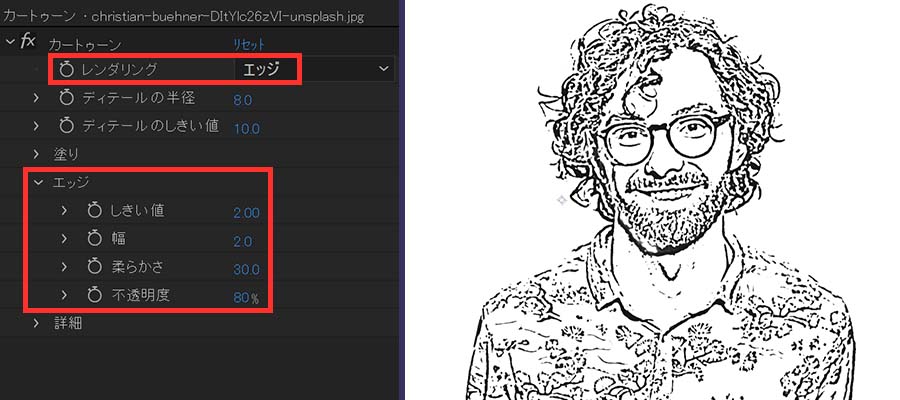 レイヤーの描画モードを「乗算」などにして、他の背景と組み合わせることもできます。
レイヤーの描画モードを「乗算」などにして、他の背景と組み合わせることもできます。

電光掲示板のようにする
「CC Ball Action」のエフェクトを適用すると
画素数の少ないモニターに映された映像のようになります。
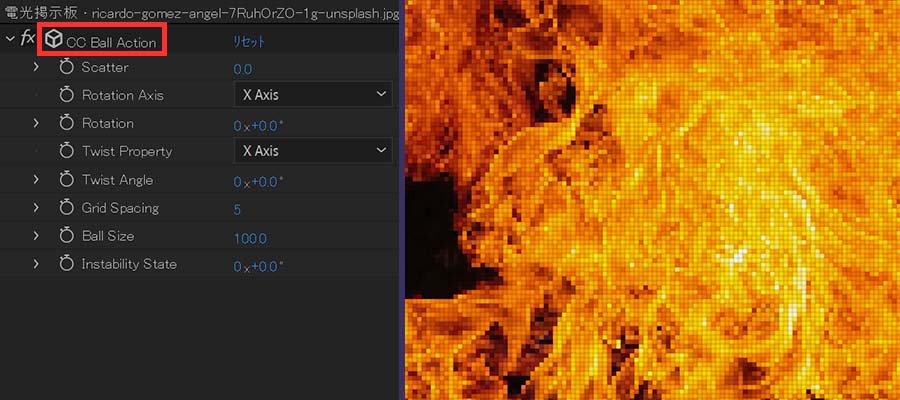 炎の素材に「CC Ball Action」を適用しました。
炎の素材に「CC Ball Action」を適用しました。「Grid Spacing」と「Ball Size」の数値を調節すると
電光掲示板に映し出された映像のようになります。