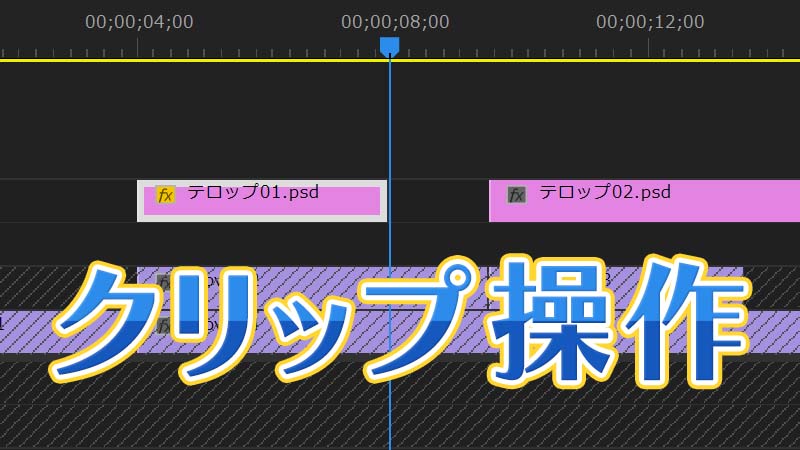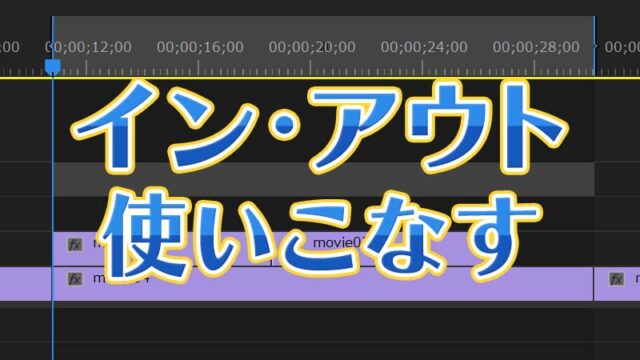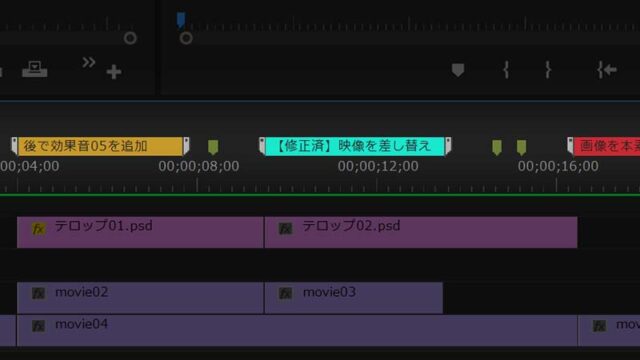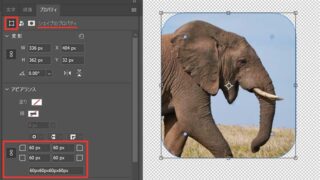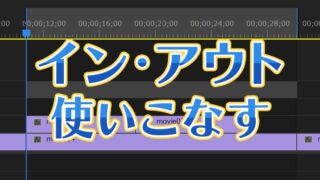テロップをタイムラインに読み込んだ後
そのデュレーションの調整や置き換えなどを効率よく行うための
機能やショートカットについて紹介をさせていただきます。
Premiereでの作業効率化のため
何か1つでも参考になればと思います。
タイムラインにテロップを追加するまでの効率的な作業手順について
まとめた記事もありますので、よろしければ合わせてご覧ください。
【テロップ入れ効率化】イン・アウトを使いこなす【PremierePro】
ショートカットはWindowsベースのキーでまとめています。
Macの場合は以下のキーになります。
Ctrl=command、Alt=option
クリップのデュレーション調整
テロップ等のクリップのデュレーションを操作する際に
私がメインで使っているショートカットを紹介します。
| 前・次の編集点を再生ヘッドまで変更 | Shift + Q・W |
|---|---|
| 前・次の編集点を再生ヘッドまでトリミング | Alt + Q・W |
| 選択した編集点を再生ヘッドまで変更 | E |
| トリミング編集 | Shift + T |
| 選択形式の切り替え | Ctrl + Shift + T |
注意として、テロップのデュレーションを調整する時は
使用するトラック以外は全てロックしておくことをオススメします。
これによって「動画全体の尺が変わってしまう」といったような
事故を防ぐことができます。
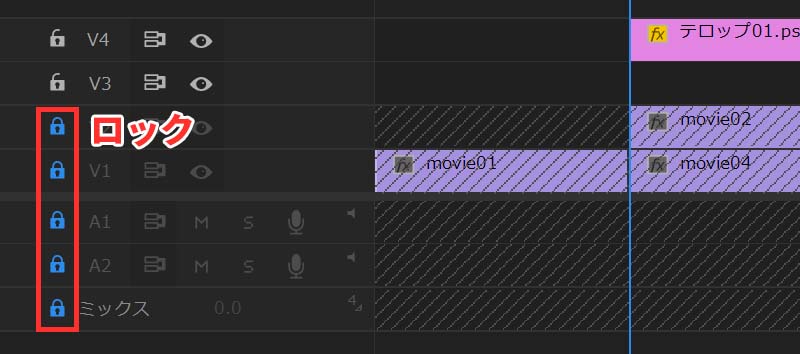
前・次の編集点を再生ヘッドまで変更
トラックターゲットで選択されているクリップの開始・終了位置を
再生ヘッド位置までのデュレーションに変更してくれる機能です。
2つのクリップが接している場合
接しているクリップのデュレーションも同時に調整されるので
テロップ切り替わりのタイミングをズラす場合などに便利です。
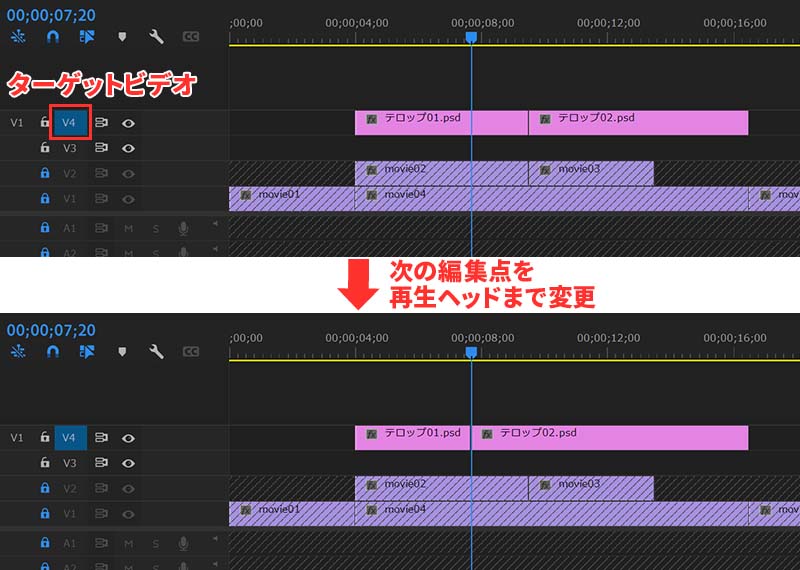
前・次の編集点を再生ヘッドまでトリミング
上の「前・次の編集点を再生ヘッドまで変更」との違いは、
2つのクリップが接している場合でも
再生ヘッドに触れているクリップのみ、デュレーションが調整されるという点です。
編集点を追加(Ctrl+K)して不要な部分を削除するよりも、手数が少なくて済みます。
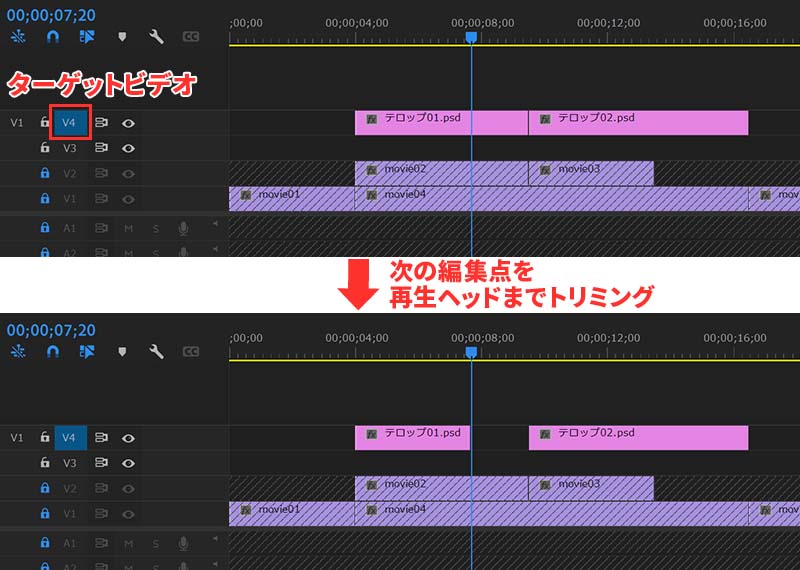
選択した編集点を再生ヘッドまで変更
クリップの先頭または後尾あたりをクリックすると
赤い大括弧のようなマークが付加されます。
この状態になると「選択した編集点を再生ヘッドまで変更」が適用できるようになり、
キーボード「E」を押すと、再生ヘッドまでクリップのデュレーションが変更されます。
こちらの機能ではトラックターゲットを選択する必要がないため
少し調整したい箇所が見つかった時、サッと修正する場合などに使用しています。
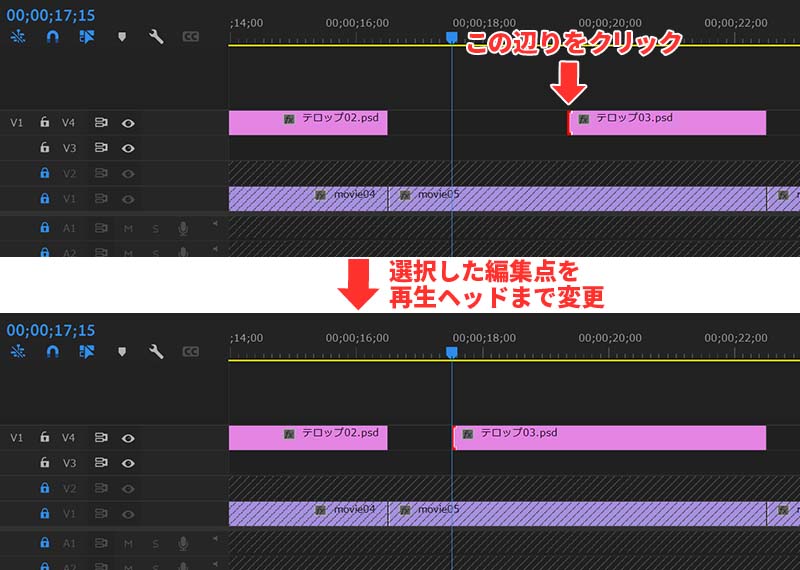
トリミング編集(Shift+T)を実行すると、ターゲットトラックで一番近いクリップの
先頭または後尾に赤い大括弧のマークが付加され
「選択した編集点を再生ヘッドまで変更」が適用できる状態になります。
このトリミング編集と組み合わせることで、よりマウスに頼らない操作が可能になり
作業の効率化に繋げることができます。
クリップの置き換え
クリップの置き換えは非常に便利な機能なのですが
デフォルトだとショートカットが割り当てられていないので
私は以下のキーに割り当てています。
| ビンから | Shift + B |
|---|---|
| ソースモニターから | Shift + .(ピリオド) |
| ソースモニターから(マッチフレーム) | Ctrl + Shift + .(ピリオド) |
置き換えるクリップ(プロジェクトパネルまたはソースモニター)と
タイムライン上のクリップが選択されていて
タイムラインがアクティブの状態になっていると置き換えを実行できます。
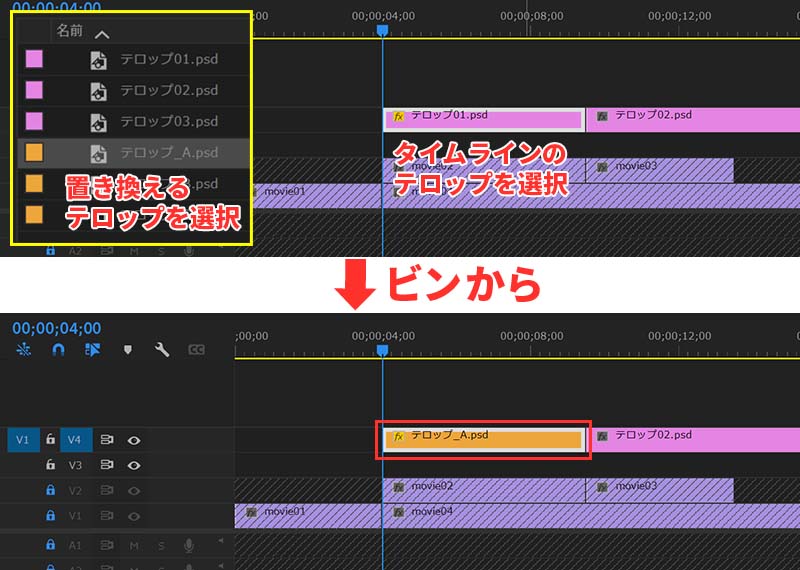
「ビンから」と「ソースモニターから(マッチフレーム)」の機能は
タイムラインにあるクリップのタイムコードを引き継いで置き換えてくれるので
同時撮影した別カメラのクリップに変更する時などにも便利です。
クリップの移動
クリップのデュレーションは変更せずに
タイミングだけ変更したい時に使えるショートカットと機能の紹介です。
| 選択したクリップを左・右に1フレーム移動 | Ctrl + ←・→ |
|---|---|
| 選択したクリップを左・右に5フレーム移動 | Ctrl + Shift + ←・→ |
| 前後のクリップを入れ替え | Ctrlを押しながら移動させたいクリップを選択し、隣り合うクリップの先頭または後尾にドラッグ&ドロップ |
クリップを読み込む際の設定
クリップの読み込みはプロジェクトパネル等に素材をドラッグ&ドロップ
またはショートカット「Ctrl+I」で実行することができます。
テロップなどの静止画クリップを読み込んだ時のデュレーションは
環境設定のタイムラインの項目にある
「静止画像のデフォルトデュレーション」で設定できます。
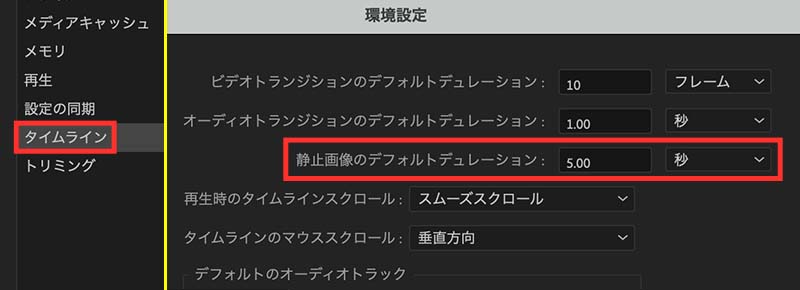
Photoshopデータを読み込む時の小技
Photoshopのデータはタイムラインに直接ドラッグ&ドロップすることで
レイヤー読み込み設定のダイアログを表示させずに読み込むことができます。
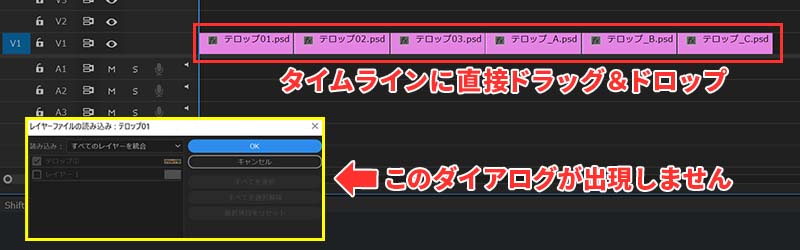
読み込んだPhotoshopデータのデュレーションは
環境設定の「静止画像のデフォルトデュレーション」が適用されます。